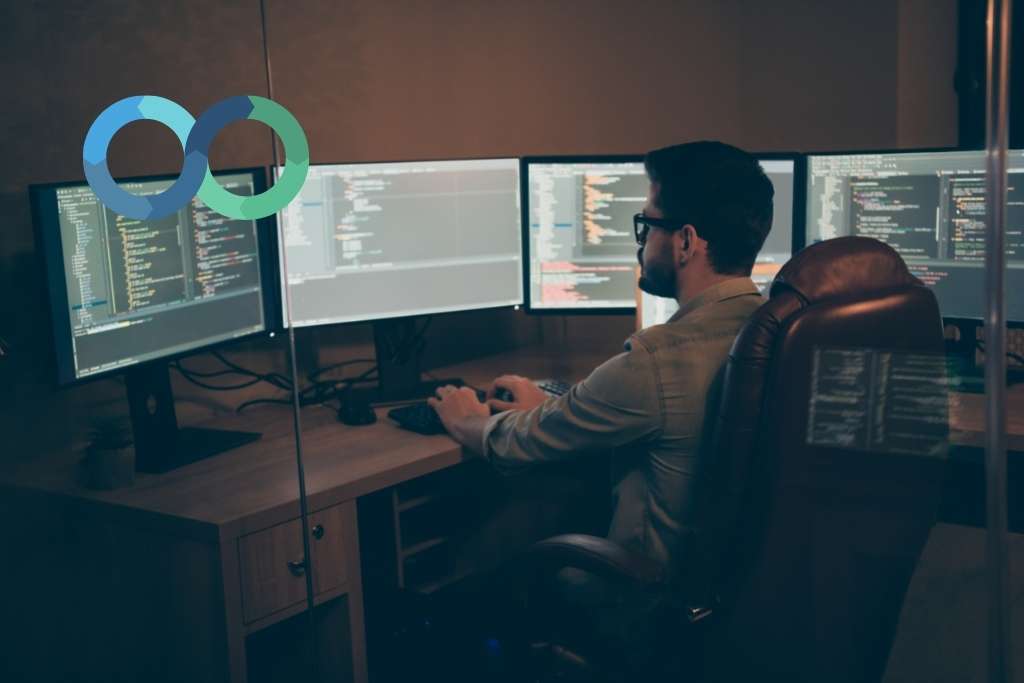Windows es con diferencia el sistema operativo más utilizado en ordenadores personales, y por tanto muchos desarrolladores están acostumbrados a utilizarlo. Sin embargo, en el mundo del desarrollo de software y los servidores, los sistemas operativos derivados de Unix (como Linux o Mac) tienen una dominancia casi total del mercado.
Si eres desarrollador Full Stack Developer es importante que si trabajas desde Windows estés familiarizado con cómo funcionan estos sistemas. ç Además, muchas herramientas son más fáciles de usar en entornos Unix (como Docker por ejemplo), y los conocimientos de Unix son requisitos frecuentes en ofertas de trabajo.
Por ello es interesante contar con un entorno para poder familiarizarnos con los fundamentos de los sistemas Unix. Siempre podemos configurar una máquina virtual y utilizarla para trabajar desde allí con el sistema operativo que queramos, pero en Windows tenemos la opción de usar WSL.
Son las siglas de Windows Subsystem for Linux, una característica del sistema operativo que nos permite correr Linux de forma más directa sin necesidad de máquinas virtuales. Veamos cómo ponerlo en marcha.
Habilitar WSL
Lo primero que tenemos que hacer es habilitar WSL. Para ello, abrimos una ventana de PowerShell con permisos de administrador y ejecutamos el siguiente comando:
dism.exe /online /enable-feature /featurename:Microsoft-Windows-Subsystem-Linux /all /norestart
Ya tenemos instalado WSL en su versión 1. Para acceder a determinadas funcionalidades, conviene actualizar a la versión 2, pero de momento no lo vamos a necesitar y podemos hacer la configuración más adelante.
Instalar una distribución de Linux
Con WSL ya podemos correr una distribución de Linux en nuestra máquina con Windows 10, pero para ello necesitamos descargar la propia distribución. Lo más frecuente es instalar Ubuntu, pero tenemos varias opciones disponibles, incluso podemos instalar varias a la vez.
En ésta ocasión vamos a instalar Ubuntu, sería bueno que te instales la versión estable más reciente en el momento en el que estés leyendo esto.
SUSE Linux Enterprise Server 12 SP5
SUSE Linux Enterprise Server 15 SP1
Una vez que tenemos instalada nuestra distribución favorita, deberíamos tenerla en nuestro menú de aplicaciones. Al ejecutar el programa, se abrirá una ventana con una terminal. La primera vez que la veamos tendremos que introducir un usuario y una contraseña para ese usuario.
En cuanto tengamos el usuario creado, podremos utilizar nuestra terminal. No obstante, la terminal que trae por defecto es muy básica, y quizás trabajaremos más cómodamente si instalamos la nueva terminal de Windows.
Instalar la terminal mejorada de Windows (opcional)
Gracias a esta terminal podremos cambiar cómodamente entre PowerShell, el símbolo del sistema y nuestras terminales de Linux. Podremos tener varias pestañas abiertas y otras funcionalidades avanzadas. No obstante, no es obligatorio para poder trabajar con Linux, de modo que puedes saltarte ésta sección.
Para instalarla, simplemente debemos hacer click en el siguiente enlace, y pulsar el botón de obtener. Debería llevarnos a la tienda de aplicaciones de Windows a través de la cual nos descargaremos el programa.
De nuevo, el programa debería aparecer en nuestra lista de aplicaciones. Al abrir una ventana deberíamos ver algo así.
Por defecto se abre en PowerShell. Al pulsar el botón en la barra superior podremos abrir una nueva pestaña con una terminal de PowerShell. Si pulsamos el botón de la flecha hacia abajo, podremos abrir otras terminales diferentes, y ahí deberías tener la opción de abrir la terminal de la distribución de Linux que hayas elegido, en nuestro caso Ubuntu.
Dado que vamos a utilizar éste programa como zona de recreo para Linux, sería interesante que se nos abra la terminal de Linux por defecto.
Para ello, pulsamos de nuevo el botón con la flecha hacia abajo y nos vamos a configuración > Inicio > Perfil predeterminado. En el desplegable deberemos seleccionar Ubuntu en la versión que tengamos.
Primeros pasos con BASH
BASH (siglas de Bourne Again SHell) es la terminal que viene por defecto en la mayoría de las distribuciones de Linux. Gracias a ella podemos ejecutar muchísimos comandos muy útiles para interactuar con nuestro ordenador.
Además, también podremos hacer scripts para automatizar tareas, aunque la utilidad de éstos scripts si usas Windows es algo más limitada.
Si copias y ejecutas el siguiente comando en la terminal podrás ver los archivos que hay en el directorio actual.
ls
Además, podemos pasarle distintas opciones a los comandos.
ls -l
Con la opción -l, cambiamos el formato en el que nos devuelve la información. Vemos que ahora es una lista mucho más completa. Para saber qué opciones tiene un comando, podemos consultar las páginas de manual utilizando el comando man. man recibe como parámetro el nombre de otro comando y nos devuelve una especie de página de ayuda para dicho comando.
man ls
Podemos utilizar las flechas de arriba y abajo para avanzar en el documento. Para salir, simplemente pulsamos la tecla Q.
Pues bien, ya tenemos un entorno para trabajar con sistemas UNIX en nuestro ordenador con Windows. Así podremos experimentar con los comandos y utilidades propias de éstos sistemas operativos, lo que nos resultará muy útil a la hora de interactuar con servidores remotos.
Si quieres ir un paso más allá en tu formación y encontrar trabajo como programador, las formaciones IT de OXYGEN son una opción que siempre puedes tener en cuenta.

Autor
Manuel Torres
Selección de talento en OXYGEN